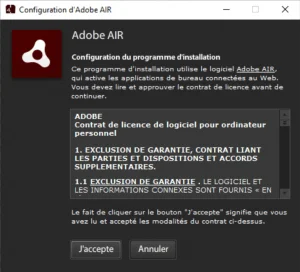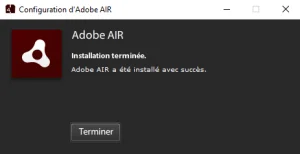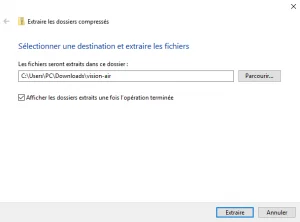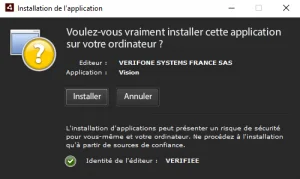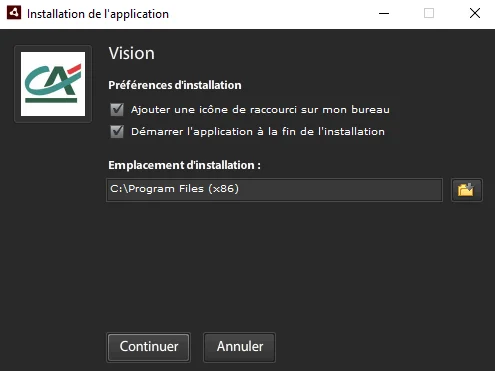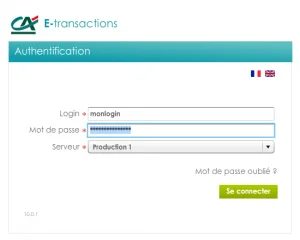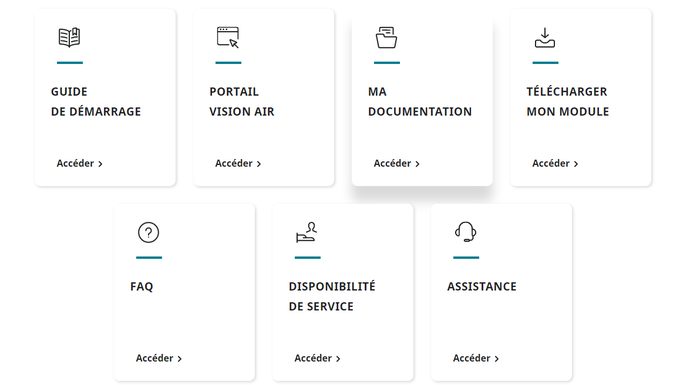Portail Vision Air
NOUVEAU Le back-office Up2pay e-Transactions s’exécute sur l’application Vision Air.
Pour gérer vos transactions, installez votre back-office simplement en suivant les 3 étapes ci-dessous :
Pour toute question contactez le service support
- par téléphone au 0 810 812 810(1)
- par email : support@e-transactions.fr
Phase 1 : Installation de Adobe Air
Information : Adobe Air est un logiciel qui permet de lancer le back-office Vision Air. L’installation de ce logiciel nécessite les droits « administrateur » de votre ordinateur. Si vous ne possédez pas les droits administrateur, vous ne pourrez pas procéder à l’installation. Une demande à votre administrateur informatique peut être nécessaire sur un ordinateur professionnel.
Il s'agit d'une application pour processeurs Intel et AMD. Pour les utilisateurs d'ordinateurs de la marque Apple avec processeur M1, l'utilisation de Rosetta est requis. La procédure d'installation de Rosetta est disponible sur le site d'assistance Apple.
Les captures d’écran sont tirées d’une installation sur Windows. Pour les utilisateurs MacOs (système d’exploitation Apple) la procédure et les liens de téléchargement sont identiques.
Vous trouverez un complément d’information dans le fichier texte « Pour utilisateurs Apple – MacOs.txt » dans le fichier vision-air.zip téléchargeable à la phase 2.
A. Selon votre système d’exploitation, cliquez sur l’un des liens suivants pour télécharger Adobe Air :